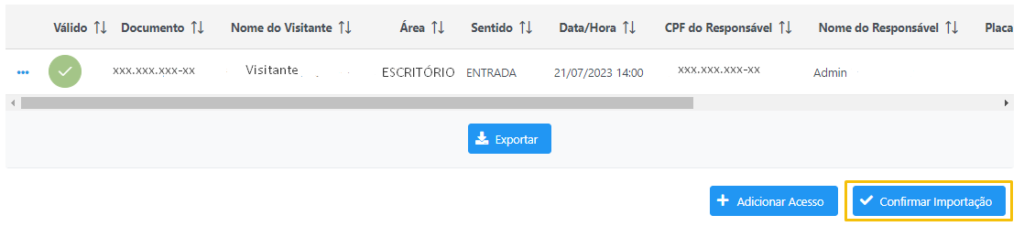A funcionalidade “Registro de Acessos em contingência” consiste em ser o espaço no qual os usuários podem registrar os dados de quem precisou acessar ou deixar o local durante um período inoperante do sistema, seja por queda de energia ou outro problema que possa acontecer.
O registro de acesso em contingência independe da situação de quem acessou, seja ele visitante ou funcionário do local.
Existem duas maneiras de adicionar os acessos em contingência, podendo optar pela maneira que mais condiz com a quantidade de registros que precisam ser cadastrados.
A primeira opção, é mais viável em caso de poucos registros para adicionar ou em casos em que o visitante ainda não possui cadastro no sistema. Nela, os cadastros são adicionados na própria aplicação. Para realizar o registro de acesso nesses casos, basta clicar no botão “Adicionar Acesso”.
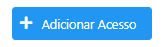
Para realização dos registros de acessos em contingência, é necessário informar alguns dados, são estes:

- Visitante – Campo para inserção do nome da pessoa que acessou o local. Caso o visitante já tenha cadastro no sistema, basta inseri-lo, mas caso seja necessário inserir alguém que ainda não possui cadastro, basta clicar no ícone (+) e realizar a inserção do visitante.
- Sentido – Campo para inserir o sentido do acesso, se foi uma Entrada ou uma Saída.
- CPF do Responsável – Campo para inserção do CPF do usuário que autorizou a entrada do visitante.
- Tipo – Campo onde pode ser informado o modo como a pessoa está entrando ou saindo do local (Passeio, Ônibus, Caminhão ou Van).
- Área – Campo onde deve ser informado a área de destino do visitante.
- Data/Hora – Campo onde deve ser inserida a data e hora do registro de acesso (entrada ou saída) ao local (formato específico para inserção: xx/xx/xxxx xx:xx).
- Serviço – Campo para informar se o visitante está acessando o local com fins de serviço.
- Descrição Veículo – Campo destinado à descrição do veículo de acesso (apenas caso o acesso esteja sendo com veículo).
- Placa – Campo para inserção da placa do veículo (caso haja veículo no acesso).
Após preenchimento dos dados, clique em Gravar para o mesmo ser inserido na lista de acessos.

Em caso de muitos registros a serem adicionados, é possível importar uma planilha padronizada para receber os dados necessários para os registros de acessos em contingência. Para obter o modelo, basta clicar no botão “Download do Modelo de Importação”, como ilustrado na imagem abaixo:
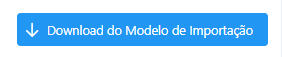
No caso de preenchimento em massa, a planilha vem pré-preenchida para auxiliar na forma como os dados devem ser alocados. Contudo, algumas particularidades devem ser consideradas, são estas:
1. No campo “DATA/HORA ACESSO” os dados devem ser inseridos em um formato específico para ser aceito: xx/xx/xxxx xx:xx.

2. Para realizar a inserção dos registros optando pela planilha, é obrigatório que as pessoas já sejam cadastradas no sistema, caso alguma pessoa não esteja cadastrada previamente, a inserção deverá ser realizada no próprio sistema.
3. No campo “ÁREA” o nome da área que foi acessada deve ser exatamente o nome da área cadastrada no sistema.

4. No campo “SENTIDO” deve ser inserido o sentido do acesso, com ENTRADA ou SAÍDA.
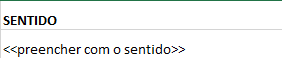
5. No campo “TIPO VEÍCULO” deve ser informado qual tipo de veículo que acessou o local (como, por exemplo: ônibus, caminhão, van ou outros).
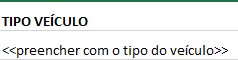
Contudo, caso o veículo que esteja acessando seja um veículo de serviço (como, por exemplo: empilhadeira, trator, retroescavadeira ou outros), deve ser inserido no campo com o seguinte padrão: “Veículo de serviço”, dar um espaço e especificar qual o tipo do veículo de serviço (trator, empilhadeira, entre outros…). Veja o exemplo na imagem abaixo:
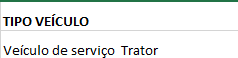
Após concluir a inclusão dos registros de acessos na planilha, basta salvá-la e importá-la no sistema, no campo “Importar Planilha de Contingência”, como ilustrado na imagem abaixo:
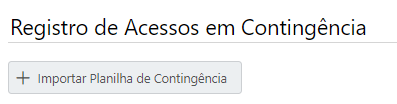
Caso haja algum dado incompleto ou em formato incorreto, a seguinte mensagem surgirá na tela:
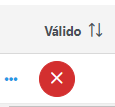
Para determinar a irregularidade, basta clicar no botão (X) e ver a descrição da invalidade, como no exemplo abaixo:
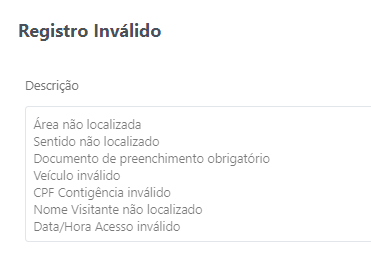
Após corrigir as irregularidades, basta salvar a planilha e importá-la no sistema, caso esteja tudo correto, surgirá na tela um botão demonstrando que os dados estão válidos e os registros concluídos com sucesso.