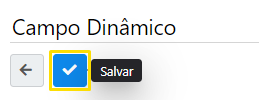A tela “Campo Dinâmico” é o espaço na aplicação destinado à criação e personalização dos ambientes nas demais funções da aplicação. A partir dela, é possível adicionar novas opções de campos no processo de agendamento ou em qualquer cadastro.
Para realizar consultas e cadastros de novos campos dinâmicos para serem utilizados nos registros do sistema, é necessário que o usuário vá em “Configuração” >”Campo Dinâmico” na aplicação, como exemplificado na imagem abaixo:
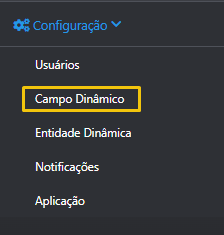
Para realizar consultas sobre Entidades, basta selecionar uma das funcionalidades disponíveis no sistema presentes no campo de busca.

Ao selecionar uma entidade, surge uma tabela abaixo com registros de tal entidade, caso haja registros.
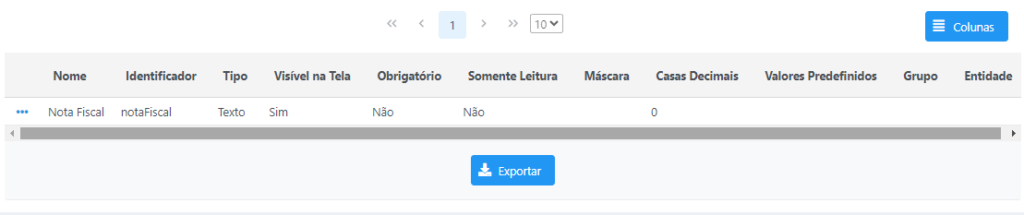
Para realizar o cadastro de um novo Campo Dinâmico e personalizá-lo, basta selecionar a Entidade desejada e clicar no botão (+) localizado no canto superior esquerdo da tela, e em seguida preencher o que é solicitado, veja:
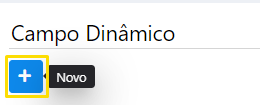
No campo “Entidade” ficará visível o nome da entidade selecionada para a nova inserção do campo dinâmico.

No campo “Nome” é necessário informar o nome que surgirá na tela onde o campo for inserido.

No campo “Visível na Tela” é necessário selecionar se o novo campo ficará visível na tela ou não. Basta clicar em uma das opções entre “Sim” e “Não”.
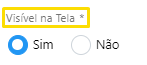
No campo “Obrigatório” é necessário selecionar se o novo campo será de preenchimento obrigatório (*) ou não. Basta clicar em uma das opções entre “Sim” e “Não”.

No campo “Grupo” é possível realizar a categorização do campo dinâmico por grupos para uma melhor distribuição dos campos na tela. Basicamente, todos os campos preenchidos com o mesmo nome no campo “grupo” ficam separados em uma mesma seção.

No campo “Tipo” é necessário selecionar como será o formato do novo campo, dentre as opções, temos: Hora, Texto, Data e Hora, Entidade, Número, Data, Lógico e Seleção.
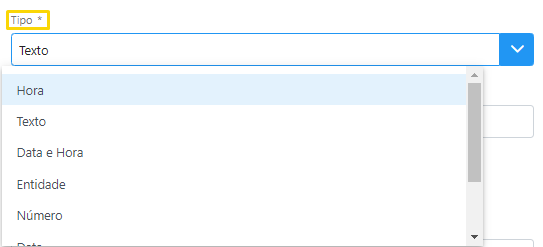
Cada opção possui um tipo de configuração e layout, observe:
Texto: No caso do texto, é possível utilizar o campo “Máscara” para especificar um modelo do qual o campo deverá seguir para ser preenchido (o passo a passo de como o modo pode ser utilizado, está disponível abaixo, no campo “Máscara”).
Número: Nesse tipo de campo será permitido a inserção apenas de número e é possível determinar quantas casas decimais o número terá.

Data e Hora, Hora ou Data: o campo disponibilizará um calendário para que o usuário digite ou selecione a data. Veja a visualização dos tipos:
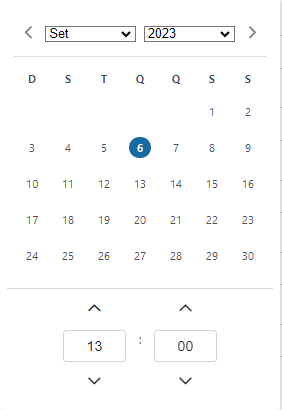
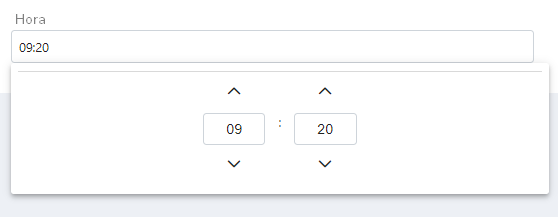
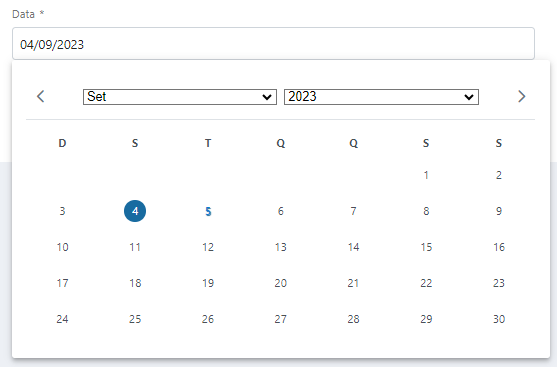
- Seleção: no tipo seleção, é possível especificar uma lista de opções da quais o usuário terá que selecionar apenas uma. Observe o exemplo de criação abaixo:

O campo ficará da seguinte forma:

Observação: é possível criar uma lista de opções que mostra um valor a ser selecionado, porém, computa outro valor no sistema. Essa mecânica é geralmente utilizada em integração com outros sistemas. Ao escrever o nome da opção na lista, utilize uma barra vertical “|” para separar as duas informações, sendo a primeira a que será computada e a segunda a que será mostrada para seleção.
No caso do exemplo acima, ao selecionar o valor “A” o sistema computará “Categoria A”.

No campo “Somente Leitura” é necessário selecionar se o novo campo será disponível para preenchimento ou somente para leitura, basta clicar em uma das opções entre “Sim” e “Não”.
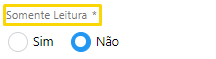
No campo “Máscara” é possível adicionar valor para o campo (como, por exemplo, definir a quantidade de dígitos que devem haver no campo CPF).

Abaixo, segue exemplo do que pode ser realizado, baseando-se que no campo “Tipo” foi selecionado a função “Texto”, observe:
Texto: No caso do texto, é possível utilizar o campo Máscara para especificar um modelo do qual o campo deverá seguir para ser preenchido, observe:
9 – Para restringir que o caractere digitado seja um número, coloque um “9”.
a – Para restringir que o caractere digitado seja uma letra, coloque um “a”.
* – Para restringir que o caractere digitado seja um número ou uma letra, coloque um “*”.
É possível, também, posicionar símbolos entre cada caractere, por exemplo: traços, parênteses, etc. Veja alguns exemplos úteis:
- Para criar um campo de número de celular: (99) 9 9999-9999
- Para criar um campo de número do CPF: 999.999.999-99
Observe o exemplo abaixo com todas as opções:

Desta forma, a máscara obriga que os dois primeiros caracteres sejam letras e logo após tenha uma barra seguida de cinco números, e ao final pode ocorrer uma letra ou um número.
Após inserir todos os dados necessários para a criação de um novo Campo Dinâmico, basta clicar ícone “Salvar” localizado no canto superior esquerdo da tela. Veja: