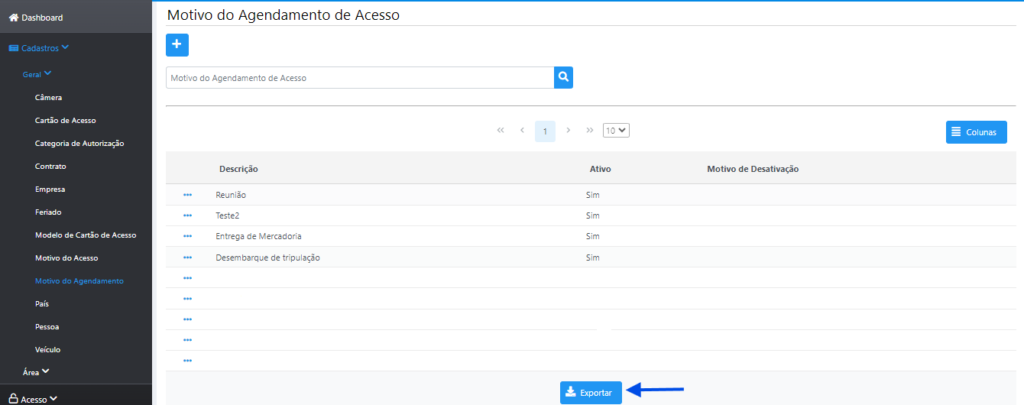A tela Motivo do Agendamento é a funcionalidade que permite ao usuário autorizado inserir as razões pelas quais um agendamento poderá ser efetuado, além de ser possível consultar os motivos já cadastrados. Assim, o visitante poderá escolher qual encaixa em sua situação e selecioná-la.
Para iniciar, vá ao menu: Cadastros / Geral / Motivo do Agendamento, conforme exemplificado na imagem abaixo:
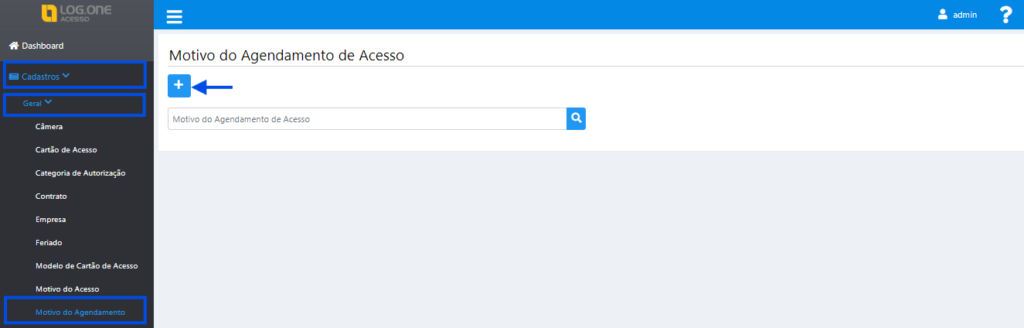
Na tela principal, ao clicar em (+), o usuário é redirecionado para a tela de inserção de um novo registro.
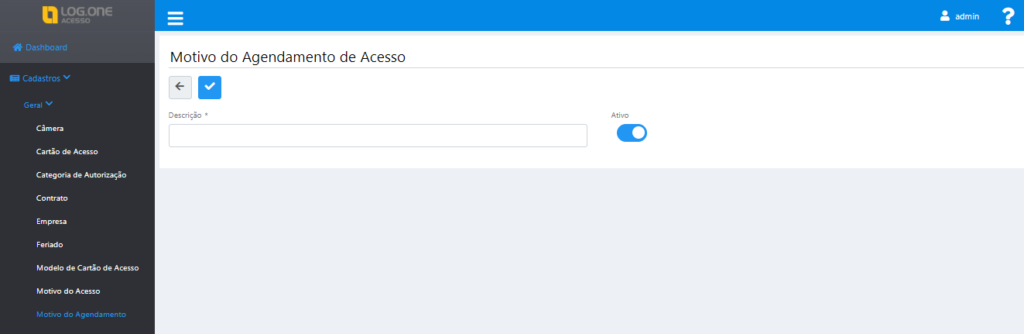
Na tela de inserção, preencha os campos solicitados:
- Descrição: Campo destinado a detalhar um novo motivo do agendamento de acesso;
- Ativo/Motivo de Desativação: É preciso manter o botão “ativo” selecionado, pois, caso o mesmo fique inativo, torna-se obrigatório o preenchimento do campo específico para justificativa, informando o ”Motivo de desativação”.
- Após acrescentar as informações necessárias, basta clicar em “salvar”.
- Já na tela inicial, é possível consultar os registros das câmeras cadastradas anteriormente. Para buscar um equipamento específico basta preencher o campo de pesquisa com o identificador referente a ele. Caso não haja um equipamento específico para busca, basta somente clicar em “pesquisar”.
Após acrescentar as informações necessárias, basta clicar em “salvar”.
Já na tela inicial, é possível consultar os registros dos motivos cadastrados anteriormente. Para buscar um motivo específico basta preencher o campo de pesquisa com algo referente a ele. Caso não haja uma descrição específica para a busca, basta somente clicar em “pesquisar” e o sistema retornará todas.
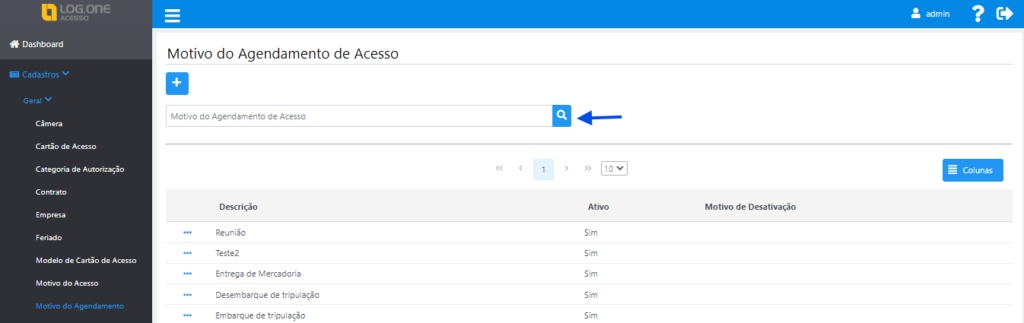
O retorno das informações permite ao usuário realizar duas alterações através do botão localizado na lateral esquerda de cada Motivo do Agendamento cadastrado. É possível, portanto, editar ou remover o registro do motivo de agendamento.
Ao clicar em “editar”, o usuário é redirecionado a tela de edição. Já ao clicar em “remover”, surge na tela uma mensagem de confirmação da ação que será tomada.
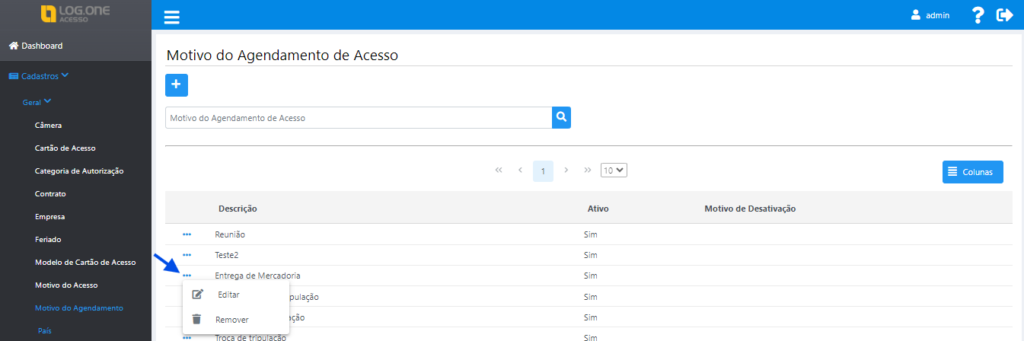
Além disso, é possível exportar as informações obtidas na tabela de retorno das informações. Para isso, basta apenas clicar no botão “exportar”, ao final da página.