A tela monitoramento de acesso consiste em ser o espaço para que o usuário com perfil administrador ou segurança consiga acompanhar os últimos registros de acesso realizados na aplicação.
A funcionalidade auxilia no controle de entrada e saída de pessoas dos ambientes do local, além de possibilitar a checagem de segurança do espaço.
Essa tela é atualizada em tempo real pelo sistema, ao surgir nova movimentação de acesso à informação estará no topo da página, contendo os dados de quem acessou.
Para localizar a tela Monitoramento de Acesso no sistema, basta ir em Acesso > Monitoramento de Acesso.

Para iniciar o monitoramento, é necessário informar uma área para checagem. Para haver uma atualização frequente do monitoramento, é necessário ativar a opção de “atualização automática”. Feito isso, ao abrir a tela, será exibido um aviso reforçando essa necessidade contendo o seguinte conteúdo:

Portanto, basta selecionar a área que deseja monitorar para acessar a tela.
Só estarão disponíveis para o usuário as áreas que onde o mesmo possui função de autorizador da área.
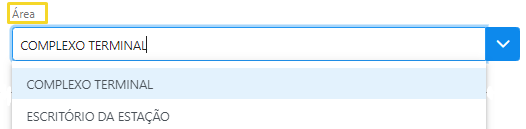
Para o sistema deixar sempre em destaque a última pessoa que acessou o local, basta manter ativa a opção “Atualização Automática”.

No campo “Exibir Acesso de Área Interna” é possível selecionar o campo que possibilita a listagem de áreas internas ao monitoramento.
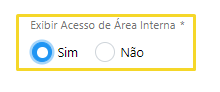
Ao selecionar a área que deseja monitorar, automaticamente o acesso mais recente fica em destaque na tela, contendo dados como:

- Nome
- Categoria da Autorização
- Área
- Equipamento
- Registro de Acesso
- Empresa
- Ponto de Acesso
- Sentido
- Fotografia cadastrada do usuário
Ao desativar a configuração “atualização automática”, torna-se possível selecionar qualquer registro listado na parte inferior da tela para analisá-lo conforme a necessidade.

Para a informação ficar em destaque na tela, basta clicar no ícone de lupa no canto esquerdo de cada registro de acesso.
Na listagem dos últimos 20 registros, ficam organizadas por listas as seguintes informações:

Acessos Negados
Quando um determinado acesso de uma pessoa for negado o usuário visualizará em tons de vermelho na área de monitoramento, conforme abaixo:

Nesta mesma tela o usuário poderá verificar o “Motivo da Recusa”.

Caso o “Motivo Recusa” não seja por Autorização de Acesso a Área, mas por exemplo uma situação de “Anti Dupla” o usuário poderá efetuar a liberação de acesso via sistema. Para isso o usuário deverá selecionar a recusa desejada conforme ilustração abaixo:

Ao clicar no ícone, conforme demonstrado acima o usuário estará selecionando a recusa, dessa forma a mesma será exposta no topo conformem imagem abaixo
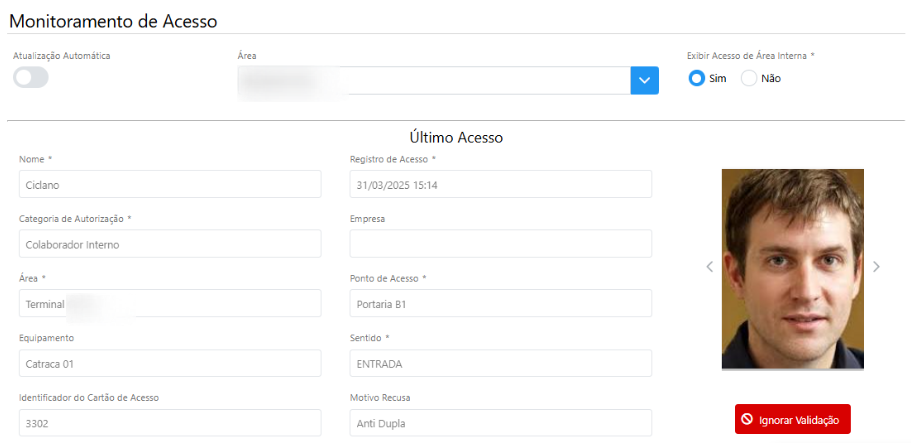
A seguir o usuário pode verificar se a seleção foi a correta, observando o nome, ponto de acesso, equipamento e o motivo da recusa. Ao certificar das informações estas estando corretas e para autorizar o acesso o usuário deverá clicar em “Ignorar Validação”.




