A tela “Contrato” é o campo onde é possível adicionar/consultar os arquivos de contratos que podem ser associados a uma autorização de acesso para um prestador de serviços terceiros.
Para iniciar, vá ao menu: Cadastros / Geral / Contrato, conforme exemplificado na imagem abaixo:
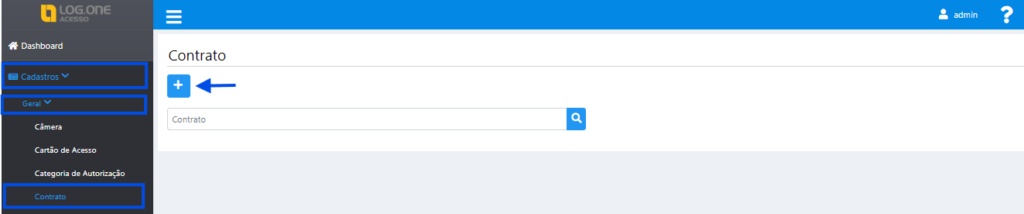
Na tela principal, ao clicar em (+), o usuário é redirecionado para a tela de inserção/edição de um novo registro.
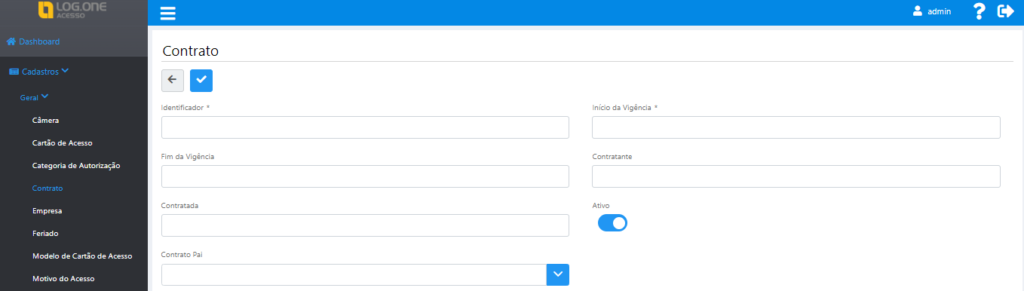
Na tela de inserção, preencha os campos solicitados:
- Identificador: Código utilizado para identificar o contrato que está sendo cadastrado;
- Inicio da vigência: Período referente ao início do contrato;
- Fim da vigência: Período referente ao fim do contrato;
- Contratante: Nome da empresa que está contratando os serviços;
- Contratada: Nome da empresa que está prestando os serviços;
- Ativo/Motivo de Desativação: É preciso manter o botão “ativo” selecionado, pois, caso o mesmo fique inativo, torna-se obrigatório o preenchimento do campo específico para justificativa, informando o ”motivo de desativação”.
- Contrato Pai: Modelo de contrato utilizado como base para este contrato.
Após acrescentar as informações necessárias, basta clicar em “salvar”.
Já na tela inicial, é possível consultar os registros dos contratos já cadastrados. Para buscar um contrato específico, basta preencher o campo de pesquisa com o identificador referente a ele. Caso não haja um documento específico para busca, basta somente clicar em “pesquisar”.
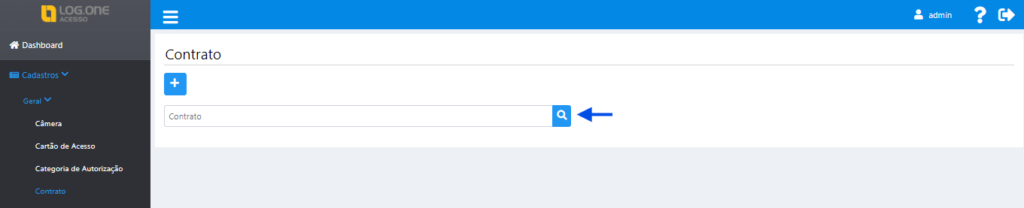
Feito isso, o sistema retornará os registros relacionados a sua consulta. Na tabela retornada, são esclarecidas informações como: inicio e fim da vigência, contratante e contratada, contrato pai, se está ativo para uso ou não, e, em caso negativo, qual o motivo da desativação.
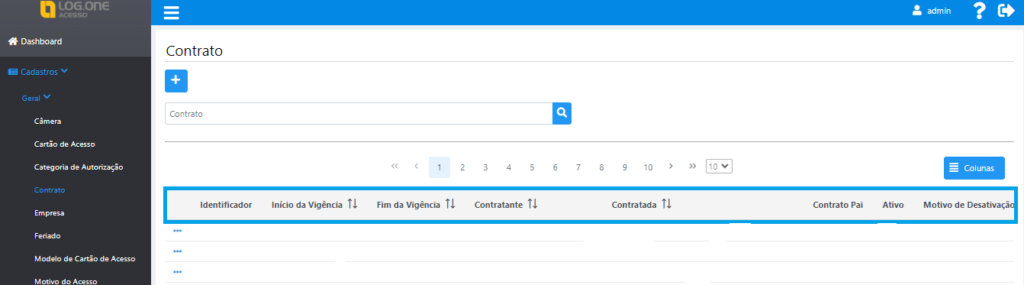
O retorno das informações permite ao usuário realizar duas alterações através do botão localizado na lateral esquerda de cada registro cadastrado. É possível, portanto, editar ou remover o registro do equipamento.
Ao clicar em “editar”, o usuário é redirecionado a tela de edição. Já ao clicar em “remover”, surge na tela uma mensagem de confirmação da ação que será tomada.
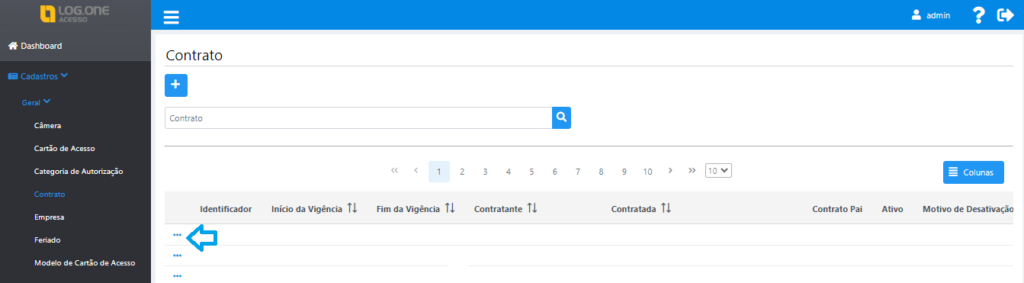
Além disso, é possível exportar as informações obtidas na tabela de retorno das informações. Para isso, basta apenas clicar no botão “exportar”.





