Para realizar o agendamento de acesso na aplicação basta seguir as instruções abaixo:
Agendamento #
- Para adicionar um novo agendamento basta selecionar o ícone “Novo Agendamento”.
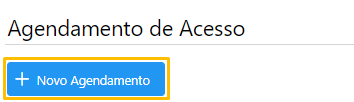
2. No campo “Dados do agendamento”, forneça os dados solicitados para concluir a operação. Iniciando pelo campo “Período”, ao clicar aparecerá um calendário onde o usuário poderá selecionar a data de inicio até a data fim do período necessário.
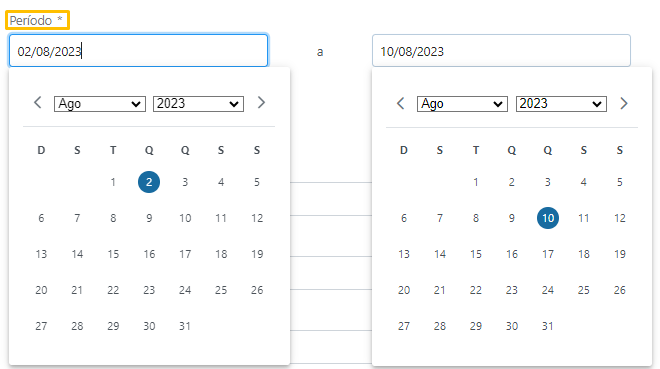
3. No próximo campo, deve-se informar o horário em que ocorrerá a visitação, caso ela seja durante todo o dia, basta clicar no botão “Dia Inteiro”, mas caso seja em um horário pré-determinado, basta preencher os campos “Horário de Entrada Início” e “Horário de Entrada Fim” com os horários em que o prestador chegará ao local em questão.
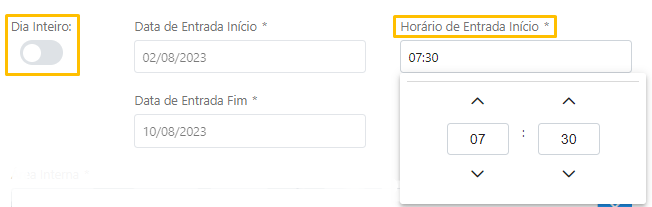
4. No campo “Destino” o usuário deve selecionar a área a ser visitada.

5. No campo “Área Interna” é necessário informar qual será a Área a ser visitada. (exemplo: Departamento Administrativo).

6. No campo “Motivo do Agendamento de Acesso” o usuário deve selecionar entre as opções preestabelecidas o motivo que indica a razão de sua visita.
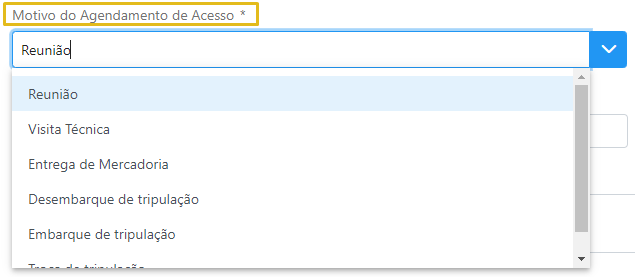
7. No campo “E-mail do Visitado” é necessário inserir o endereço de e-mail do responsável interno que receberá a visita.

8. No campo “Nome do Visitado“ é necessário inserir o nome do responsável interno que receberá a visita.

Visitante #
Após finalizar a inserção e clicar em “Próximo” o usuário será direcionado a etapa “Dados do Visitante” onde deve ser informado se o usuário é ele próprio, outras pessoas, ou ele juntamente com outras pessoas.
Em caso do agendamento estar sendo para si próprio, o usuário deve clicar em “Eu”, então será aberta a página para preenchimento dos dados pessoais e upload do documento de identificação (o pop-up para inserção dos dados será aberto somente em caso de nova inserção de visitante ou em caso de dados incompletos), como demonstrado na imagem abaixo:
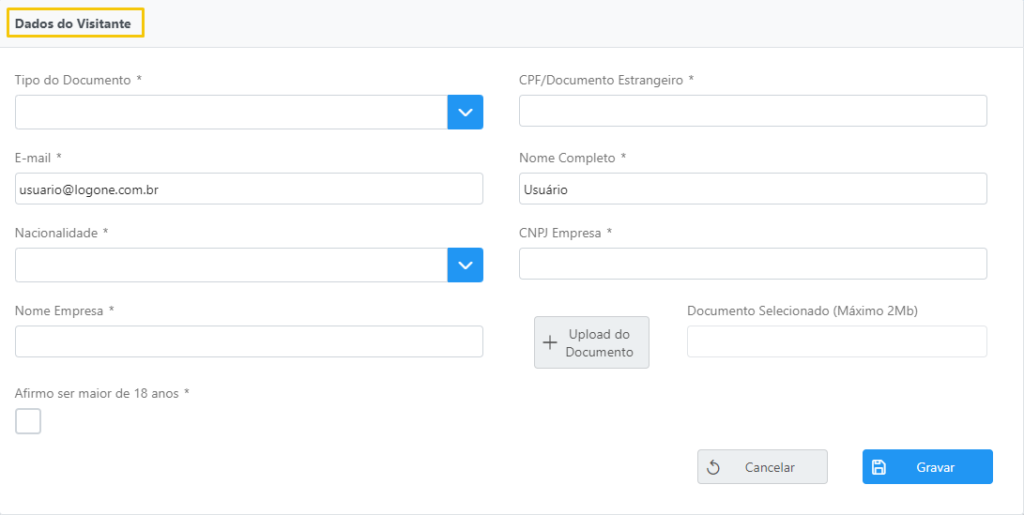
Caso o usuário esteja realizando o agendamento para terceiros, deverá selecionar o ícone “Outras Pessoas”, então será disponibilizado no lado direito da página os botões para preenchimento dos dados e upload do documento de identificação, como demonstrado na imagem abaixo. Outra opção para inserção é selecionar o campo “Eu e Outras Pessoas”, em que o usuário pode adicionar seus dados e os de terceiros, as mesmas opções para inserção serão disponibilizadas. Além disso, é disponibilizado o Modelo de Importação contendo as informações dos visitantes fornecidas no ato do agendamento.

Caso seja preciso fazer o carregamento de muitos visitantes no sistema, basta fazer upload da planilha Modelo de Importação preenchida com as informações sobre os visitantes, pois, desta forma, serão criados os agendamentos de forma conjunta.
Veículo #
Após finalizar a inserção dos dados do visitante e clicar em “Próximo” o usuário será direcionado a etapa “Veículo” onde deve ser informado se o usuário precisará entrar ao local com um veículo ou não.
Caso o visitante não necessite entrar ao local com nenhum veículo, basta que selecione o campo “Não” e avance;
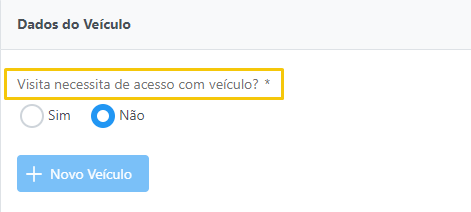
No entanto, caso o visitante precise entrar ao local juntamente com um veículo, é necessário cadastrá-lo. Para isto, basta selecionar o botão “Novo Veículo”, então será aberta a página para preenchimento dos dados do automóvel e upload do documento de identificação como demonstrado na imagem abaixo:

Observações: Por padrão, ao informar um veículo de acesso no agendamento, a autorização à ser criada virá com a permissão para acesso com outro veículo, considerando possíveis erros na placa informada.
Material #
Após finalizar a inserção dos dados do Veículo e clicar em “Próximo” o usuário será direcionado a etapa “Material” onde deve ser informado se o visitante precisará de ferramentas para executar sua função no local, e em caso positivo, quais serão estes materiais.
Caso seja necessário que o visitante leve materiais consigo, o mesmo deverá descrever no campo “Materiais” quais serão e realizar o upload das imagens dos objetos;
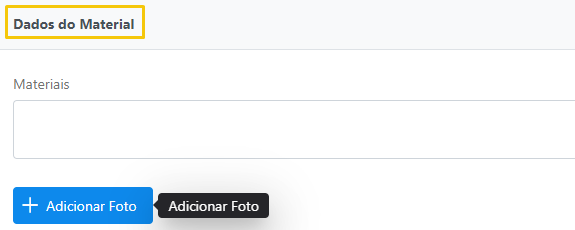
Resumo #
Para finalizar o Agendamento de Acesso, encontra-se a última aba chamada “Resumo”; em que o usuário pode confirmar todas as informações inseridas sobre o agendamento realizado (Dados do Agendamento, Dados do Visitante, Dados do Veículo e Dados do Material). Após realizar a revisão das informações, o usuário declara ciência sobre os deveres e obrigações legais de proteção de dados dos conteúdos de informações pessoais e sigilosas ali presentes.
Para realização de conclusão do Agendamento, são fornecidas duas opções para finalização: “Salvar sem Agendar” e “Confirmar e Agendar”. Caso deseje deixar os dados pré-estabelecidos para uma futura visita, o usuário possui a opção “Salvar sem Agendar”. Porém, caso o usuário deseje realizar o Agendamento, basta confirmar selecionando o botão “Confirmar e Agendar”.

Ao finalizar o Agendamento de Acesso, o usuário recebe um e-mail com o comprovante da solicitação do agendamento. Após isso, basta aguardar o retorno sobre a situação da solicitação caso a mesma tenha sido aprovada pelos responsáveis.




