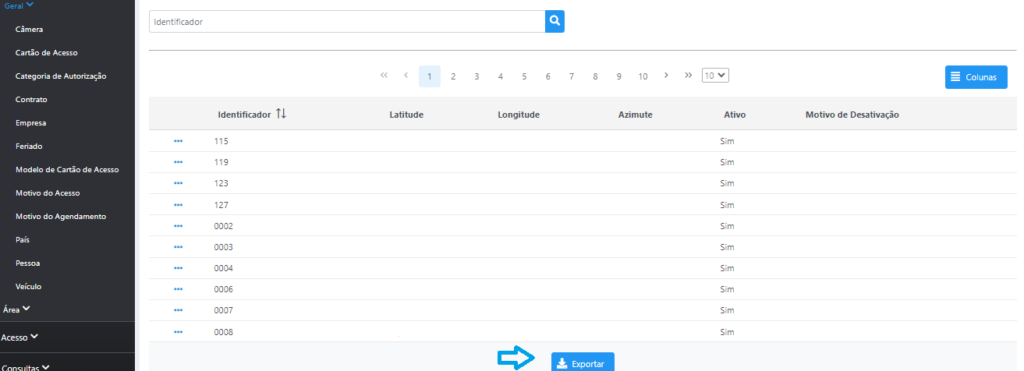A tela Câmera é o campo onde é possível inserir e consultar informações sobre as câmeras de segurança existentes no terminal, sejam elas de segurança ou câmeras de leitura OCR (Leitor de Placa de Veículos).
Para iniciar, vá ao menu: Cadastros / Geral / Câmera, conforme exemplificado na imagem abaixo:
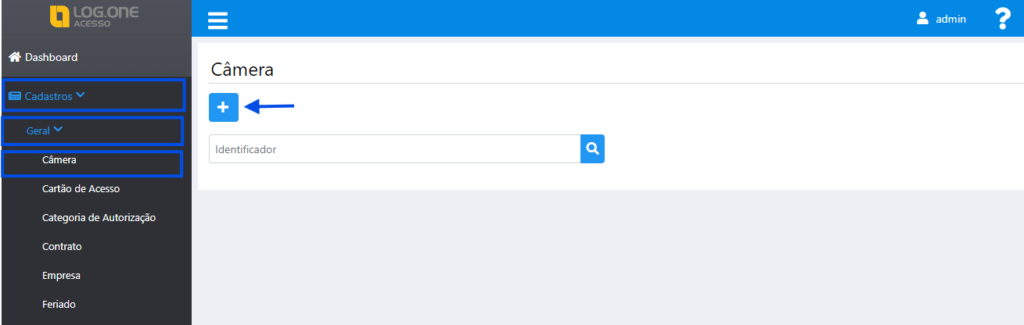
Na tela principal, ao clicar no ícone (+) indicado pela seta azul, o usuário é redirecionado para a tela de inserção/edição de um novo registro.
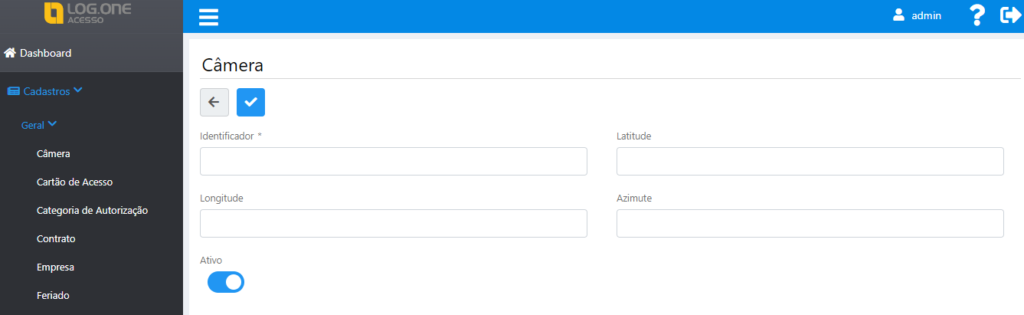
Na tela de inserção, preencha os campos solicitados:
- Identificador: Código utilizado para identificar a câmera que está sendo cadastrada.
- Latitude: Indica o posicionamento no qual o aparelho se encontra com base na linha do Equador.
- Longitude: Indica o posicionamento no qual o aparelho se encontra com base no meridiano de Greenwich.
- Azimute: Medida angular que indica a direção de um ponto em relação ao norte verdadeiro no qual o aparelho se encontra.
- Ativo/Motivo de Desativação: É preciso manter o botão “ativo” selecionado, pois, caso o mesmo fique inativo, torna-se obrigatório o preenchimento do campo específico para justificativa, informando o ”motivo de desativação”.
Após acrescentar as informações necessárias, basta clicar em “salvar”.
Já na tela inicial, é possível consultar os registros das câmeras cadastradas anteriormente. Para buscar um equipamento específico basta preencher o campo de pesquisa com o identificador referente a ele. Caso não haja um equipamento específico para busca, basta somente clicar em “pesquisar”.
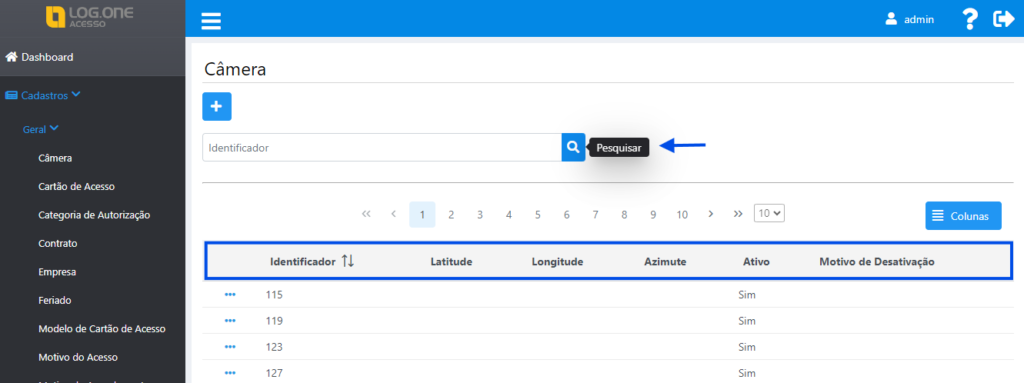
Feito isso, o sistema retornará os equipamentos cadastrados relacionados a sua consulta. Na tabela retornada, são esclarecidas informações como: identificador, Latitude, Longitude, Azimute, se está ativo para uso ou não, e, em caso negativo, qual o motivo da desativação
O retorno das informações permite ao usuário realizar duas alterações através do botão localizado na lateral esquerda de cada câmera cadastrada. É possível, portanto, editar ou remover o registro do equipamento.
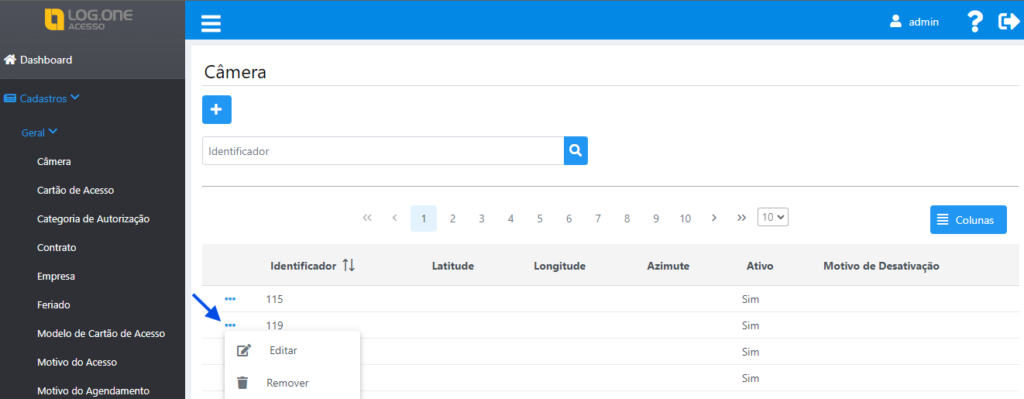
Ao clicar em “editar”, o usuário é redirecionado a tela de edição. Já ao clicar em “remover”, surge na tela uma mensagem de confirmação da ação que será tomada.
Além disso, é possível exportar as informações obtidas na tabela de retorno das informações. Para isso, basta apenas clicar no botão “exportar”.